Page Facebook pour suivre l'actualité de ce site: Bassetorius.
Découvrir l' Atelier d'impro musicale de Paris.
Rejoignez la communauté Paris Jam Club.
Installation / Configuration du client Jamulus
|Jamulus|
Jamulus est un logiciel permettant de jouer de la musique avec des musiciens distants en temps réels.
Si vous ne connaissez pas Jamulus, je vous conseille fortement la lecture de l’article suivant qui vous introduira à ce logiciel et à certaines notions qu’il aborde Jam sur internet.
Voici des instructions permettant d’installer et de configurer Jamulus (Côté client). Je vais tenter de vous y mener étape par étape.
Table des matières
PRÉ-REQUIS
|Aller à la table des matières|
Définition de termes
Jamulus client : L’entrée dans le menu nommée “Jamulus”. Jamulus Client permet de se connecter à un studio de jam virtuel sur internet. Tous les musiciens se connectent sur ce studio et ils jouent ensemble comme si il était en face à face.
Jamulus Serveur : L’entrée dans le menu nommée “Jamulus server”. Le serveur Jamulus est un studio de jam virtuel. Cet icône permet de créer un studio virtuel. Moyennant quelques étapes de configuration, ce studio peut être accessible sur internet pour permettre à d’autres musiciens de se connecter.
ASIO : Lien vers wikipedia/Norme de driver audio pour Windows
Box : boîtier fourni par votre fournisseur d’accès à internet pour vous connecter à internet (En France: Free, Orange ou SFR …)
Câble éthernet : câble réseau en général avec une prise RJ45. Parfois, l’ordinateur ne dispose pas de prise RJ45 mais il existe des adaptateurs RJ45 vers USB.
ADSL2+ : Lien vers wikipedia/Norme ADSL
DAW (Digital Audio Workstation) : Lien vers wikipedia/Station audio-numérique
Termes utilisés dans Jamulus Client :
Pïng Time = latence réseau : temps de trajet des données d’un point A à un point B du réseau informatique.
Buffer Delay = Latence audio : Temps d’acheminement du son de l’entrée de votre carte son (ex: entrée microphone) vers l’ordinateur et de l’ordinateur vers les haut-parleurs ou le casque.
Overall delay = latence applicative globale: latence estimée (latence audio + latence réseau + latence Jitter Buffer).
Connexion internet
Note: Vous devez être connecté par câble ethernet à votre box car le réseau WIFI ainsi que les réseaux CPL sont instables … Si vous n’avez pas de prise RJ45 sur votre ordinateur, vous pouvez vous procurer un convertisseur RJ45 -> USB.
La première chose à faire est de tester votre connexion internet. Pour cela, désactivez le WIFI sur votre ordinateur. Vous devez absolument obtenir 200 kbps minimum en Upload/Download pour un client Jamulus. Et obtenir de préférence un ping inférieur à 10 ms. Ce qui fait moins de 20ms d’aller-retour.
Si vous disposez de l’ADSL2+:
que vous êtes en zone dégroupée
que vous êtes proches de votre DSLAM
que votre opérateur supporte l’opération d’amélioration du ping
Vous pourrez essayer d’améliorer votre ping et atteindre un ping inférieur à 10ms. Chez Free, c’est possible. Chez les autres opérateurs je vous laisse découvrir.
Ce qui donnerait la latence suivante :
Overall Delay = latence audio (Buffer Delay) + Ping Time * 2 + latence jitter buffer
ci-dessus : en gras les mots clés utilisés dans la fenêtre settings du client Jamulus.
Carte son
La carte son doit supporter le 48Khz et pour une meilleure expérience doit supporter le 128 de buffer audio (ou samples). La plupart des cartes son modernes, vous permettront d’utiliser 128 de buffer audio. La latence audio est alors de 5.33 ms (au total). La carte son doit être équipée au minimum d’une entrée mono et d’une sortie stéréo (ce qui exclut les câbles jack d’un côté et usb de l’autre).
Même si Jamulus inclut un tchat écrit dans son interface, l’expérience montre que parler dans un micro est beaucoup plus fluide et fait perdre moins de temps de jeu donc n’hésitez pas si vous pouvez à ajouter une entrée pour un micro sur votre carte son en plus de votre instrument. Aide pour choisir une bonne carte son
Version du logiciel
Il est préférable que le serveur et les clients utilisent la même version de Jamulus et si possible la dernière. Vous pouvez vous inscrire pour recevoir un email à chaque update: Cliquez sur Get Updates sur cette page.
Distance géographique
Dans l’idéal, les musiciens doivent être dans une même région. En définitif, ce qui est important, c’est le ping de votre ordinateur au serveur Jamulus. Il peut être testé manuellement si vous connaissez l’adresse internet ou IP du serveur Jamulus sinon lorsque vous vous connectez en utilisant le Central Server (voir Settings dans Jamulus Client), le Ping de chaque serveur disponible est indiqué en millisecondes (en vert une latence réseau considérée comme bonne par le logiciel, en jaune une latence réseau limite mais acceptable, en rouge une latence réseau trop élevée). Attention, la latence réseau ne prend pas en compte la latence audio et le Jitter Buffer. Prenez les en compte quand vous choissez un serveur.
ÉTAPE 1 : TÉLÉCHARGEMENTS
|Aller à la table des matières|
- Download de Jamulus : https://sourceforge.net/projects/llcon/files/latest/download
NOTE: Il est préférable que toutes les personnes connectés aient la même version.
- Download du driver ASIO de votre carte son (pour windows). Si vous disposez d’une carte son ASIO, procurez-vous les drivers de votre carte son auprès du fabricant. Sinon si vous ne les trouvez pas ou qu’il n’y en a pas, vous pourrez essayer d’utiliser le driver ASIO générique (http://www.asio4all.org/).
Si vous voulez appliquer des effets à votre instrument grâce à des plugins audio, vous devrez aussi télécharger les logiciels suivants:
Download de Jack pour appliquer des effets à votre instrument dans votre DAW avant de l’envoyer à Jamulus : https://jackaudio.org/downloads/. Jamulus dans les dernières versions est 64 bits. Jack permet de relier les applications audio entre elles grâce à des connexions (des jacks virtuels).
Download du DAW Reaper ou utilisation de votre DAW comme Host (hébergeur) de plugins audio. Ce logiciel vous permettra de capturer le son de votre instrument et d’y appliquer des effets avant de l’envoyer à Jamulus. (Effets sur guitare, sons de batterie améliorés pour votre edrum …).
ÉTAPE 2 : INSTALLATION
|Aller à la table des matières|
Ici vous devrez ABSOLUMENT installer Jamulus et votre driver ASIO (voir ci-dessus) si vous êtes sous windows.
L’installation de Jack et d’un DAW est optionnelle si:
Si la technique vous fait peur.
Si vous voulez simplement tester que Jamulus fonctionne chez vous
Le son capturé par votre carte son vous convient.
Si vous n’avez pas besoin de bande sons pour jouer ou de samples
Si vous n’avez pas besoin de plugins audio instrument (VSTi) (par exemple pour avoir du son avec votre périphérique USB MIDI de votre clavier ou de votre batterie électronique). (Voir Section ci-dessous Clavier et batterie électronique).
Si vous voulez enregistrer votre session live.
ÉTAPE 3 : CONFIGURATION
|Aller à la table des matières|
La configuration du logiciel Jack et de votre DAW est facultative et reservée au mode expert. Cependant, pour les utilisateurs de Mac et de Linux, il devrait retrouvé leurs marques puisque Jack est utilisé aussi sur ces deux plateformes.
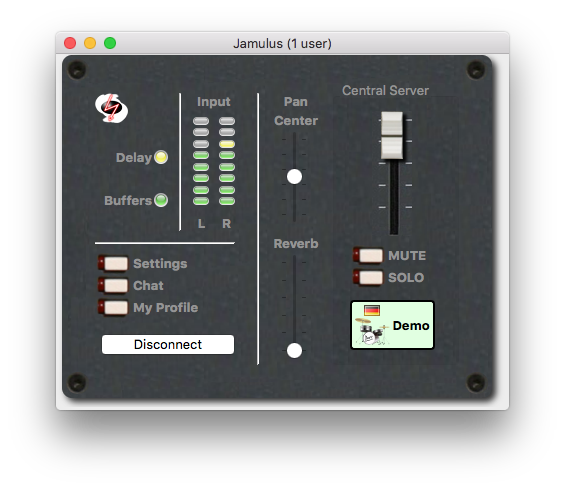
Jamulus Client : My Profile
My profile: Cliquez sur ce bouton pour voir apparaître une fenêtre vous permettant de saisir des informations sur vous affichées aux autres utilisateurs.
Jamulus Client : Chat
Chat: Cliquez sur ce bouton pour voir apparaître une fenêtre vous permettant de chatter à l’écrit avec les musiciens connectés à votre serveur. Si vous voulez chatter avec la voix, plusieurs possibilités:
Se procurer un micro et le connecter sur une autre entrée de votre carte son. Dans ce cas, vous utiliserez deux canaux sur votre serveur Jamulus :
un canal mono pour votre instrument
un canal mono pour votre micro
Si vous n’avez pas assez d’entrée et que vous n’utilisez pas de plugins audio sur votre entrée instrument, vous pouvez utiliser une mixette afin de connecter votre instrument et votre micro sur la même entrée de votre carte son (vérifiez que vous disposez de la connectique adéquate). Si vous utilisez une seule entrée de votre carte son, vous pourrez n’utiliser qu’un seul canal mono dans Jamulus.
Avec Jack, qui rappelons-le permet de connecter des applications audio entre-elles, il est très facile de connecter plusieurs entrées de votre carte son sur une ou deux entrées de Jamulus.
Jamulus Client : Settings
Settings : Cliquez sur ce bouton pour voir apparaître une fenêtre affichant les paramètres de Jamulus.
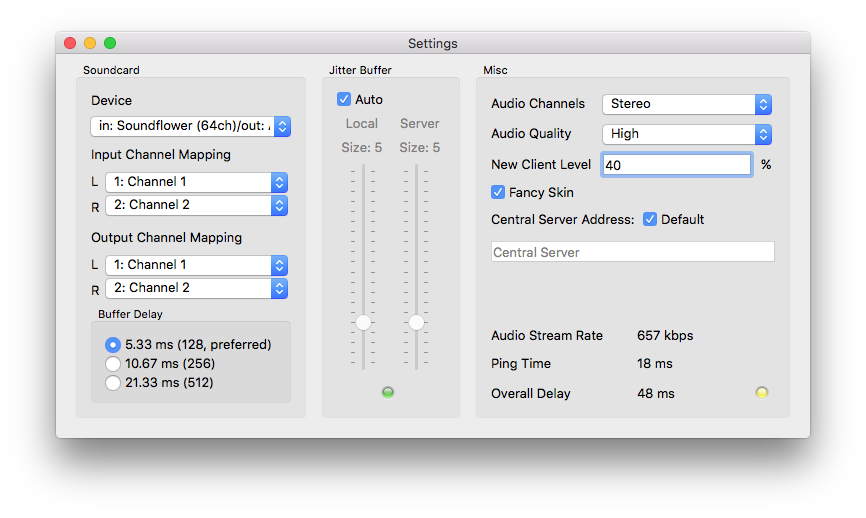
Plusieurs volets :
Soundcard (carte son) : ici vous pourrez sélectionner votre carte son : un driver ASIO pour les utilisateurs de windows. C’est ici également qu’en sélectionnant JackRouter, vous sélectionnez le driver Jack.
Vous sélectionnez les entrées / sorties de cette carte à prendre en compte par Jamulus. Votre carte son doit impérativement être capable de gérer le 48khz. Il est préférable également de la configurer en 128 samples si votre ordinateur et votre carte son le permettent. Cela réduira le buffer delay c’est à dire la latence audio (précisée en millisecondes : ms).
Pour les enregistreurs de type Zoom qui font pour certains également carte son faible latence pour ordinateur, il vous faudra régler la fréquence et la définition du son au démarrage de l’appareil : 48/16 ou 48/24 au lieu de 44.1/16 ou 44.1/24. Pensez à mettre à jour le firmware du zoom si vous avez téléchargé la dernière version du driver ASIO.
- Jitter Buffer : Une réglette pour la communication Local et une pour le serveur. C’est un buffer. En augmentant le buffer (après avoir décoché la case “auto”), vous devriez diminuer les clics ou grésillements (manifesté par un rond rouge) mais si vous l’augmentez trop, l’Overall Delay dépassera 40 ms (ce délai commence alors à être significatif. Un retard dans le son pourra être perçu si le délai global est trop important). Le but est donc que le rond soit le plus souvent vert ou de trouver un compromis qui vous convienne en essayant de faire en sorte que le délai global soit le plus bas possible.
Misc :
Audio Channels : nombre de canaux en entrée (2 max) et en sortie (2 max). Plus le nombre de canaux sont importants, plus la bande passante réseau et la puissance CPU nécessaire sur le serveur et votre client sera conséquente.
Audio Quality : Qualité du son (Low = faible, Normal, High = élevée). Plus la qualité est élevée, plus la bande passante réseau et la puissance CPU nécessaire sur le serveur et votre client sera conséquente.
New client Level : Réglage du volume sonore par défaut lorsque quelqu’un se connecte au serveur pour la première fois.
Fancy Skin : Rajoute des embellissements pour l’interface (prend plus de CPU).
Central server Address : Cliquez sur Default. Une fois l’option activé, en cliquant sur Connect dans la fenêtre principale, vous aurez accès à liste de tous les serveurs enregistrés sur le serveur central.
Audio Stream Rate : Le nombre de kbps nécessaire à la transmission de vos données Jamulus au serveur.
Ping Time : Latence réseau.
Overall Delay : Latence gobale prenant en compte le Jitter Buffer, la latence réseau ainsi que la latence audio.
Guitare / Basse
Voici une page avec des simulateurs d’amplis pour guitare et basse logiciels
Clavier / Batterie électronique
SI vous avez une prise USB sur un clavier ou une batterie électronique qui ne gére que le MIDI, vous pouvez tout de même essayer de vous connecter à Jamulus.
Remarque : Cependant, vous pourrez connecter la sortie audio de votre clavier ou de votre batterie électronique à n’importe quel carte son moyennant une connectique adaptée ce qui est peut-être plus simple à faire. L’entrée doit être une entrée ligne et c’est en général le cas pour les entrées in-aux. La carte son interne de votre ordinateur pourrait donc être suffisante si elle fonctionne avec le driver ASIO générique et 48 Khz/128 et que vous disposez d’un adaptateur (jack femelle, mini-jack mâle) car la sortie audio clavier et edrum sont en général en jack mono et l’ entrée in-aux des cartes son internes en mini-jack stéréo.
Pour cela, deux solutions :
installer Jack et un DAW tel que Reaper.
En utilisant :
un plugin audio instrument (ex: VSTi) de batterie (ex: EZ Drummer - payant … ou MT Power Drum Kit - gratuit)
un plugin audio instrument émulateur de sons pour votre clavier (ex: Sforzando - gratuit => N’oubliez pas de télécharger le logiciel ET les banques de sons).
Sinon vous pouvez aussi transmettre vos données MIDI de votre ordinateur à quelqu’un qui possède déjà un DAW connecté à Jamulus dans votre groupe de musiciens à travers internet grâce à AppleMIDI ou rtpMIDI (voir MIDI sur internet). Vous recevrez le son résultant par Jamulus.
Jack & Reaper ou Rearoute & Reaper
Note: Si vous avez des difficultés à faire fonctionner Jack sur windows, vous pouvez, si vous utilisez Reaper, remplacer jack par rearoute. Rearoute est un driver ASIO comme Jack qui propose des connexions virtuels entre application ASIO. Il faut sélectionner rearoute ASIO Driver dans les options d’installation (Dans Reaper 64 bits).
Voici une présentation de Jack.
Quelques informations essentielles afin d’utiliser jack & Reaper:
Jack doit être configuré en 48Khz et au même nombre de samples que Jamulus (c-à-d 128 pour limiter la latence audio).
Jack doit être démarré avant Jamulus et Reaper.
Dans Reaper, allez dans les Préférences / Devices : Sélectionnez ASIO puis JackRouter après avoir démarré Jack grâce à Jack Control.
Jack ne verra que les canaux de la piste master de Reaper.
Faîtes autant de pistes que vous le voulez.
Envoyez ce dont vous avez besoin au master,
Armez les pistes que vous utilisez pour l’enregistrement. Cela fera apparaître Reaper dans les connexions jack control (bouton connect).
Supprimer toutes les connexions dans jack.
Connectez System:capture out à Reaper in.
Connectez Reaper out à Jamulus in
Connectez Jamulus out à System:playback in.
Afin d’accélérer ce processus de connexion, je vous conseille de créer une session.
ÉTAPE 4 : SE CONNECTER
|Aller à la table des matières|
Votre instrument est branché. Vous avez confguré la carte son. Le jitter buffer est au maximum (en haut) pour les deux réglettes.
Cliquez sur connect et sélectionnez un serveur dans la liste ou indiquez l’adresse d’un serveur privé (voir se connecter à un serveur privé). Modifiez les paramètres si nécessaire (Jitter Buffer notamment voir ci-dessus) pour que la connexion et le son soient optimals.
La jauge sur la fenêtre principale indique votre niveau de volume sonore. il doit tout juste atteindre le jaune (voir l’image). Pour cela, plusieurs possibilités :
augmenter le volume de votre instrument (sur votre instrument directement),
augmenter le gain de votre entrée instrument sur la carte son directement ou sur l’ordinateur,
si vous utilisez un DAW, vous pouvez modifier le son dans votre DAW également.
ÉTAPE 5 : JOUER
|Aller à la table des matières|
Il ne vous reste plus qu’à prendre du plaisir et à jouer ou à attendre que des gens se connectent avec vous. Si votre serveur est personnel, pour que d’autres musiciens se connectent avec vous, ce serveur doit être enregistré sur le central server (voir paramètres du GUI serveur).
CRÉER UN SERVEUR JAMULUS
|Aller à la table des matières|
FAQ
|Aller à la table des matières|
VIDÉOS
|Aller à la table des matières|
Explications en vidéo
Démo
À LIRE AUSSI
|Aller à la table des matières|
INFORMATIONS COMPLÉMENTAIRES
|Aller à la table des matières|
Voilà, ci-dessous des liens utiles:
White paper on Jamulus : [PDF] Performing band rehearsal on the internet with Jamulus
Jamulus Official Site : Jamulus Home page
AIDE & RECHERCHE DE MUSICIENS
|Aller à la table des matières|
Goupe Facebook : Jamulus (France)
Vous pouvez aussi demander de l’aide dans les commentaires de cette page ou directement sur le forum du site officiel (en anglais).
| |Liste des articles| | |Section Applications| |
 Bassetorius
Bassetorius